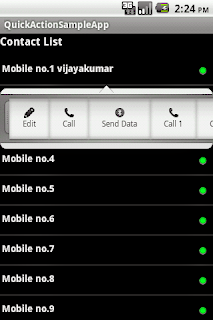Gesture List Example;
Activity Code:
import java.text.MessageFormat;
import java.util.ArrayList;
import android.app.Activity;
import android.app.AlertDialog;
import android.app.ListActivity;
import android.content.DialogInterface;
import android.os.Bundle;
import android.util.DisplayMetrics;
import android.view.GestureDetector;
import android.view.GestureDetector.SimpleOnGestureListener;
import android.view.MotionEvent;
import android.view.View;
import android.widget.AdapterView;
import android.widget.ArrayAdapter;
import android.widget.ListView;
import android.widget.Toast;
public class GesturesListActivity extends Activity {
private int REL_SWIPE_MIN_DISTANCE;
private int REL_SWIPE_MAX_OFF_PATH;
private int REL_SWIPE_THRESHOLD_VELOCITY;
ListView lv;
@Override
public void onCreate(Bundle savedInstanceState) {
super.onCreate(savedInstanceState);
// As paiego pointed out, it's better to use density-aware measurements.
DisplayMetrics dm = getResources().getDisplayMetrics();
REL_SWIPE_MIN_DISTANCE = (int)(120.0f * dm.densityDpi / 160.0f + 0.5);
REL_SWIPE_MAX_OFF_PATH = (int)(250.0f * dm.densityDpi / 160.0f + 0.5);
REL_SWIPE_THRESHOLD_VELOCITY = (int)(200.0f * dm.densityDpi / 160.0f + 0.5);
setContentView(R.layout.main);
// ListView lv = getListView();
lv=(ListView)findViewById(R.id.list);
lv.setAdapter(new ArrayAdapter<String>(this, android.R.layout.simple_list_item_1,
m_Starbucks));
final GestureDetector gestureDetector = new GestureDetector(new MyGestureDetector());
View.OnTouchListener gestureListener = new View.OnTouchListener() {
public boolean onTouch(View v, MotionEvent event) {
return gestureDetector.onTouchEvent(event);
}};
lv.setOnTouchListener(gestureListener);
// Long-click still works in the usual way.
lv.setOnItemLongClickListener(new AdapterView.OnItemLongClickListener() {
public boolean onItemLongClick(AdapterView<?> parent, View view, int position, long id) {
String str = MessageFormat.format("Item long clicked = {0,number}", position);
Toast.makeText(GesturesListActivity.this, str, Toast.LENGTH_SHORT).show();
return true;
}
});
}
// Do not use LitView.setOnItemClickListener(). Instead, I override
// SimpleOnGestureListener.onSingleTapUp() method, and it will call to this method when
// it detects a tap-up event.
private void myOnItemClick(int position) {
String str = MessageFormat.format("Item clicked = {0,number}", position);
Toast.makeText(this, str, Toast.LENGTH_SHORT).show();
}
private void onLTRFling() {
Toast.makeText(this, "Left-to-right fling", Toast.LENGTH_SHORT).show();
AlertDialog.Builder builder = new AlertDialog.Builder(this);
builder.setMessage("Are you sure delete this contact?")
.setCancelable(false)
.setPositiveButton("Yes", new DialogInterface.OnClickListener() {
public void onClick(DialogInterface dialog, int id) {
GesturesListActivity.this.finish();
}
})
.setNegativeButton("No", new DialogInterface.OnClickListener() {
public void onClick(DialogInterface dialog, int id) {
dialog.cancel();
}
});
AlertDialog alert = builder.create();
alert.show();
}
private void onRTLFling() {
Toast.makeText(this, "Right-to-left fling", Toast.LENGTH_SHORT).show();
AlertDialog.Builder builder = new AlertDialog.Builder(this);
builder.setMessage("Are you sure delete this contact?")
.setCancelable(false)
.setPositiveButton("Yes", new DialogInterface.OnClickListener() {
public void onClick(DialogInterface dialog, int id) {
GesturesListActivity.this.finish();
}
})
.setNegativeButton("No", new DialogInterface.OnClickListener() {
public void onClick(DialogInterface dialog, int id) {
dialog.cancel();
}
});
AlertDialog alert = builder.create();
alert.show();
}
class MyGestureDetector extends SimpleOnGestureListener{
// Detect a single-click and call my own handler.
@Override
public boolean onSingleTapUp(MotionEvent e) {
// ListView lv = getListView();
int pos = lv.pointToPosition((int)e.getX(), (int)e.getY());
myOnItemClick(pos);
return false;
}
@Override
public boolean onFling(MotionEvent e1, MotionEvent e2, float velocityX, float velocityY) {
if (Math.abs(e1.getY() - e2.getY()) > REL_SWIPE_MAX_OFF_PATH)
return false;
if(e1.getX() - e2.getX() > REL_SWIPE_MIN_DISTANCE &&
Math.abs(velocityX) > REL_SWIPE_THRESHOLD_VELOCITY) {
onRTLFling();
} else if (e2.getX() - e1.getX() > REL_SWIPE_MIN_DISTANCE &&
Math.abs(velocityX) > REL_SWIPE_THRESHOLD_VELOCITY) {
onLTRFling();
}
return false;
}
}
private static final String[] m_Starbucks = {
"Latte", "Cappuccino", "Caramel Macchiato", "Americano", "Mocha", "White Mocha",
"Mocha Valencia", "Cinnamon Spice Mocha", "Toffee Nut Latte", "Espresso",
"Espresso Macchiato", "Espresso Con Panna"
};
}
main.xml
<?xml version="1.0" encoding="utf-8"?>
<ListView
xmlns:android="http://schemas.android.com/apk/res/android"
android:id="@+id/list"
android:layout_width="fill_parent"
android:layout_height="fill_parent" />